

- #Best arduino projects for beginners how to
- #Best arduino projects for beginners install
- #Best arduino projects for beginners serial
- #Best arduino projects for beginners software
Now it’s time to upload the sketch (program) to the Arduino and tell it what to do. Step 6 – Connect the Arduino Uno to your computer via USB cable Upload The Blink Sketch Step 5 – Bend both legs of a 220 Ohm resistor and place one leg in the GND rail around row 4 and other leg in I4 Step 4 – Place the SHORT leg of the LED into H4 Step 3 – Place the LONG leg of the LED into H7 Step 2 – Insert red jumper wire into pin 13 on the Arduino and then the other end into F7 on the breadboard Step 1 – Insert black jumper wire into the GND (Ground) pin on the Arduino and then in the GND rail of the breadboard row 15 If we mention H19 for example, that refers to column H, row 19 on the breadboard. In the written description, we will use a letter/number combo that refers to the location of the component. You can build your Arduino circuit by looking at the breadboard image above or by using the written description below. Need the parts? Get the Arduino Starter Kit w/ Project Ebook Connect The Parts If you need a refresher on the parts of the Arduino or how a breadboard works, check out our previous tutorial called Arduino For Beginners.
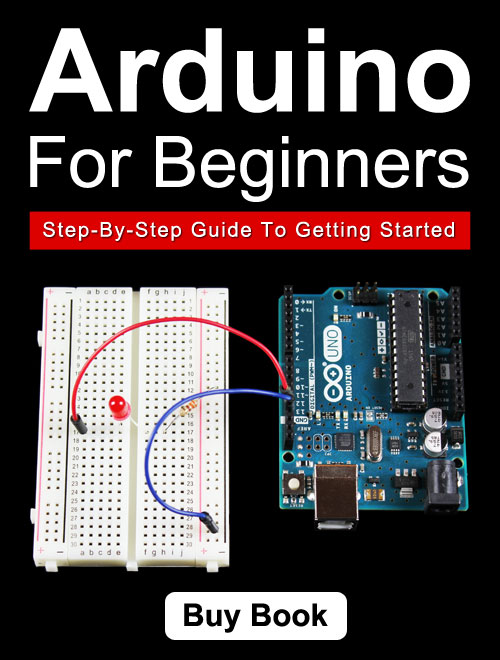
In this example, we are going to make your Arduino board blink an LED. It’s finally time to do your first Arduino project. To select the port, go to Tools then Port then select the port that says Arduino. Next, you have to tell the Arduino which port you are using on your computer. Once the board is connected, you will need to go to Tools then Board then finally select Arduino Uno. Plug one end of the USB cable to the Arduino Uno and then the other end of the USB to your computer’s USB port.
#Best arduino projects for beginners serial
Board and Serial Port: Tells you what board is being used and what serial port it’s connected to.Īt this point you are ready to connect your Arduino to your computer.Text Console: Shows the details of an error messages, size of the program that was compiled and additional info.Message Area: This area tells you the status on saving, code compiling, errors and more.Code Area: This area is where you compose the code of the sketch that tells the board what to do.

#Best arduino projects for beginners software
Once the software has been installed on your computer, go ahead and open it up.
#Best arduino projects for beginners install
To install the software, you will need to click on the link that corresponds with your computer’s operating system. You can find the latest version of this software on the Arduino IDE download page. The Arduino IDE is the interface where you will write the sketches that tell the board what to do. Need the parts? Get the Arduino Starter Kit w/ Project Ebook Download The SoftwareĪt this point, we’re ready to download the free software known as the IDE. In order to complete the projects in this tutorial, you’ll need to make sure you have the following items. This guide was created for the absolute beginner and will help you to understand the Arduino board along with its parts and components.įREE EBOOK (PDF) – Ultimate Beginners Guide To Arduino Tools and Parts Needed If you’re completely brand new to Arduino, make sure you download our free ebook below.
#Best arduino projects for beginners how to
These basic projects will help you understand how to set up the Arduino software and then connect the components to perform a specific action. In this tutorial, we’re going to help you create a few simple arduino projects that are perfect for beginners.


 0 kommentar(er)
0 kommentar(er)
